How to Delete Browser Cookies-Cache & Download History
As we navigate the vast landscape of the internet, our browsers accumulate data that forms a digital trail of our online activities. To safeguard your privacy and enhance your browsing experience, it's essential to periodically clean house by deleting browser cookies, cache, and download history. In this comprehensive guide, we'll provide step-by-step instructions on how to perform this digital detox, ensuring a more secure and confidential online experience.Why Delete Browser Cookies, Cache, and Download History?
1. Privacy Protection
Deleting browser cookies and cache protects your privacy by preventing websites from tracking your online behavior and preferences.
2. Storage Optimization
Clearing the cache and download history helps optimize storage space on your device, contributing to improved overall performance.
3. Security Enhancement
Regularly cleaning your digital trail reduces the risk of security threats, such as unauthorized access to your login credentials stored in cookies.
Clearing Browser Cookies, Cache, and Download History in Google Chrome
1. Open Google Chrome
Launch the Google Chrome browser on your device. Ensure that you are using the latest version for optimal features.
2. Access Settings
Tap on the three vertical dots in the top-right corner to open the menu. From the menu, select "Settings."
3. Clear Browsing Data
Scroll down and tap on "Privacy." Under the Privacy section, select "Clear browsing data."
4. Choose Data Types
Select the types of data you want to delete, including "Cookies and other site data" and "Cached images and files." You can also choose to clear other types of data like download history.
5. Clear Data
Tap on "Clear data." Confirm the action, and your browser cookies, cache, and download history in Google Chrome will be cleared.
Clearing Browser Cookies, Cache, and Download History in Mozilla Firefox
1. Open Mozilla Firefox
Launch the Mozilla Firefox browser on your device.
2. Access Settings
Tap on the three horizontal lines in the top-right corner to open the menu. From the menu, select "Settings."
3. Clear Private Data
Under the Privacy section, tap on "Clear private data."
4. Choose Data Types
Select the types of data you want to delete, including "Cookies" and "Cache." You can also choose to clear other types of data like download history.
5. Clear Data
Tap on "Clear data." Confirm the action, and your browser cookies, cache, and download history in Mozilla Firefox will be cleared.
Clearing Browser Cookies, Cache, and Download History in Microsoft Edge
1. Open Microsoft Edge
Launch the Microsoft Edge browser on your device.
2. Access Settings
Tap on the three horizontal dots in the top-right corner to open the menu. From the menu, select "Settings."
3. Clear Browsing Data
Under the Privacy, search, and services section, tap on "Choose what to clear."
4. Choose Data Types
Select the types of data you want to delete, including "Cookies and site data" and "Cached data and files." You can also choose to clear other types of data like download history.
5. Clear Data
Tap on "Clear." Confirm the action, and your browser cookies, cache, and download history in Microsoft Edge will be cleared.
Permanently Managing Browser Data
While the above steps clear your recent browser data, it's essential to take additional measures for a more comprehensive approach:
1. Adjust Browser Settings
Explore the settings of your chosen browser to adjust privacy-related features. Some browsers offer options to limit data tracking and enhance privacy.
2. Use Private Browsing Mode
Most browsers include a private or incognito mode that doesn't save your browsing history. Activate this mode for sessions where you want increased privacy.
3. Regularly Review App Permissions
Review the permissions granted to your browser app on your device. Some apps may have access to your browsing data.
Conclusion
Taking control of your online privacy involves more than just clearing browser cookies, cache, and download history; it requires understanding the features and settings of the browsers you use. By following the steps outlined in this guide, you can not only perform a digital detox but also take additional measures to enhance your overall online privacy. Stay informed, stay vigilant, and keep your digital footprint to a minimum for a more secure and private browsing experience.
Delete Cookies on Internet Explorer
Select Tools.
Select Delete browsing history.
Select the Cookies check box.
Click the Delete button.
Delete Cookies on Chrome Browser
Open Google Chrome
Click More. Settings
Click Advanced
Click Content Settings
Click Cookies
Click Remote All
Confirm clicking Clear all
Delete Cookies on Mozilla Firefox
Open Firefox
Select Tools.
Select Options.
Select Privacy.
Under Private area click Clear Now.
Select 'Cookies' and click 'Clear Private Data now'.
Click OK.
Delete Cookies on Safari and MAC
Open Safari in your PC or MAC
Select Edit.
Select Preferences.
Click Security.
Click Show Cookies.
Select the cookies and click Remove. If you want to delete all cookies, click 'Remove All'.
Clear Cache on Android
Go to Settings Menu.
Look for Apps (o Applications)
Search fr the App you want to delete cache
Click on Storage and clear cache buttons will appear.
Clear Cache on Internet Explorer
Internet Explorer
Select Tools.
Select Delete browsing history.
Select the Cache check box.
Click the Delete button.
Clear Cache on Mozilla Firefox
Select Tools.
Select Options.
Select Privacy.
Under Private area click Clear Now.
Select 'Cache' and click 'Clear Private Data now'.
Click OK.
Clear Cache on Google Chrome
Go to Menu and choose more tools then Clear Browsing Data.
Select period of time.
Choose Cached imaged and files.
Click on Clear Browsing Data.
Clear Cache on Safari
Open the 'Edit' menu and select 'Empty Cache'.
Click 'Empty' to confirm that you want to empty the cache.
Open Internet Explorer
Open the Tools menu
on general tab in Browsing history column
Click on the "Delete" button to get rid of your download history.
Delete Downloads History In Mozilla Firefox
Open Mozilla Firefox
click on tools option
then press Download in drop-down
From the following pop-up message, select a desired duration download history
Click on the "Clear Now" button to delete history.
Delete Downloads History In Google Chrome
Open Google Chrome
Alternatively, you can use Ctrl + j keys combination to open Downloads History window
go to Settings from the three vertical dot
Select the option download history
You can remove particular download information from the list otherwise click on Clear all.



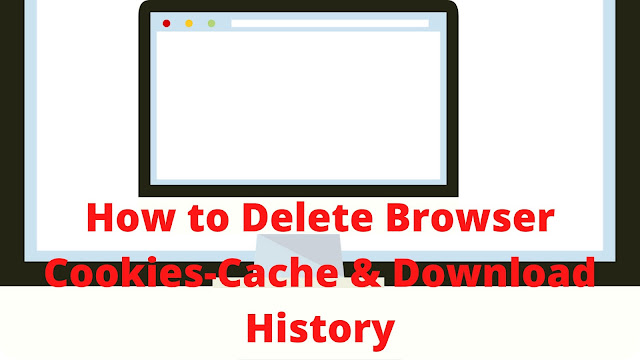









No comments:
Post a Comment